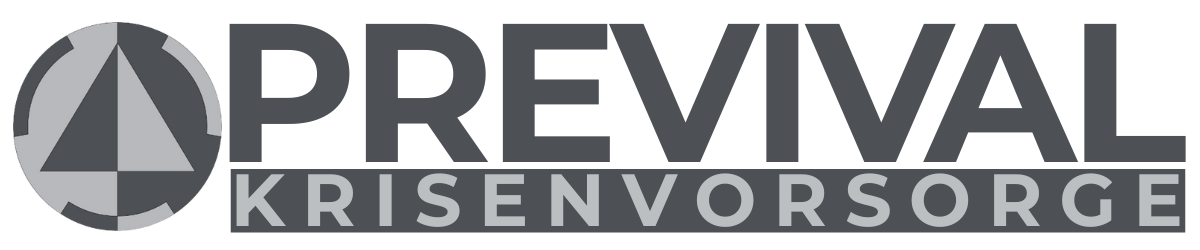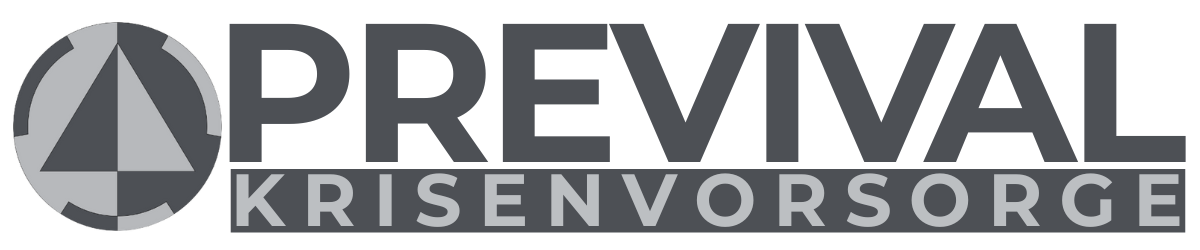Liebe Mitprepper,
in diesem Tutorial werde ich euch zeigen, wie ihr euren Windows-7-Rechner härten könnt. Der Begriff härten bedeutet dabei, dass die dabei zu ändernden Einstellungen über die üblichen Sicherheitsvorkehrungen hinausgehen. In diesem Post werde ich euch dabei zunächst eine einfach umzusetzende Form des Härtens erklären.
Dabei gilt natürlich auch, was schon oft gesagt wurde: Eigenes Benutzerkonto anlegen, etc.
Nicht jeder kann leider einen eigenen Rechner für seine Daten und einen für die Internetnutzung verwenden. Also muss man sich arrangieren. In diesem Tutorial will ich all mein Wissen über die Rechnersicherung mit euch teilen. Dabei kommt es natürlich vor, dass schon Gesagtes wiederholt wird. Ich denke aber, dass es sinnvoll ist, alles auch einmal zusammen zu sehen.
Vorab muss ich noch das Pflichtzeug schreiben: Ich bin nicht verantwortlich für eventuell auftretende Schäden, die unter Nutzung in welcher Weise auch immer, meiner Hinweise und Tipps entstanden sind.
Tutorial Teil 1. DIENSTE
[1] Klickt links unten auf den Start-Knopf. Dort sieht man ein Suchfeld. Tippt dort „Dienste“ ein bis oben das entsprechende Symbol mit Rechtsklick an. Dann „Als Administrator ausführen“
[2] Nun seht ihr eine große Liste an Diensten. Einige davon haben sich als Schwachstellen des Betriebssystems erwiesen. Daher werden wir sie deaktivieren. Ich hatte damit keinerlei Probleme im laufenden Betrieb. Sollte doch etwas nicht mehr gehen, kann man sie ganz leicht wieder aktivieren. Ihr deaktiviert die Dienste dabei durch Rechtsklick auf dem Dienst, dann „Eigenschaften“, und dann unter „Starttyp“ muss „deaktiviert“ ausgewählt werden.
Deaktiviert werden sollten folgende Dienste:
„Arbeitsstationsdienst“
„Funktionssuche-Ressourcenveröffentlichung“
„IP-Hilfsdienste“
„Media Center Extender-Dienst“
„Net.Tcp-Portfreigabedienst“
„Routing und RAS“
„Tcp/IP-NetBIOS-Hilfsdienst“
„Webclient“
„WinHTTP-Web Proxy Auto-Discovery-Dienst“
„Adaptive Helligkeit"
„BranchCache“
„Gatewaydienst auf Anwendungsebene“
„Fax“
„PNRP-Computernamenveröffentlichung“
Diese Massnahmen verhindern im Wesentlichen das Einschleusen von Schadprogrammen und haben somit Abschirmcharakter.
[3] Nun gilt es ein sogenanntes „No Execute Bit“ zu setzen, das den Arbeitsspeicherzugriff der CPU kontrolliert. Oft ist dieser Schutz sowieso schon vorhanden, dennoch muss es nicht so sein.
Schliesst das „Dienste“-Fenster mit einem Klick auf das rote „X“. Jetzt tippt nochmal wie zu beginn unten links in das Suchfeld im Startmenü ein „Eingabeaufforderung“. In gleicher Weise führt ihr dieses nun auch als Administrator aus. Im schwarzen Fenster steht nun zu Beginn:
C:\Windows\system32>
Dahinter tippt ihr ein (ohne eine Leerstelle am Anfang zu setzen ![]()
bcdedit /set nx optOut
Eingabetaste. Jetzt müsste er antworten, dass er den Befehl erfolgreich ausgeführt hat. Damit kann das Fenster beruhigt geschlossen werden.
Diese Massnahme erschwert die Ausführung von Schadprogramm. Sie hat somit eindämmenden Charakter
Tutorial Teil 2. Programmseitige Absicherung
Man sollte in jedem Fall neben dem klassischen Antivirenprogramm noch zwei weitere Programme laufen haben:
- Spybot- „Search and Destroy“. Dieses Programm ist für Privatanwender kostenlos und hat sich auf die Bekämpfung von Spyware und Rootkits spezialisiert. Weiterhin bietet es die Möglichkeit einer „Immunisierung“ des Browsers.
- EMET Agent. Ein Windowseigenes Programm, das die Datei- und Programmausführung erschwert. Weiterhin sorgt es dafür, dass sich alle Programme an die Sicherheitsregeln halten und nicht einzelne Programme interne „Tunnel“ aufbauen. Auch dieses Progrämmchen ist kostenlos. Damit werden sowohl bereits aktive Schadprogramme in ihrer Funktion eingeschränkt, als auch noch nicht aktive Schadprogramme am Ausführen gehindert.
Ersetzen von Programmen:
Man muss leider auch so manchen Programm über Bord werfen. Gut, dass es eine engagierte Truppe von Leuten gibt, die sich um gute und kostenlose Alternativen bemüht !
- Adobe Reader. Hier lautet die sehr gute Alternative Foxit, das ein Abkömmling der Firefox Organisation ist. Bietet nahezu gleiche Einstellungsmöglichkeiten und Kompatibilität.
- Google Chrome. Auch wenn er sehr schnell ist, so holt Mozilla Firefox immer weiter auf. Außerdem lässt sich Firefox durch einige interne Anpassungen noch weiter in der Geschwindigkeit steigern. Dazu später mehr.
-
Weiterhin ist gerade eine verschlüsselte Skype-Alternative in Arbeit. Das als TOX bekannte Projekt setzt dabei auf einfache Bedienung und starke Verschlüsselung. Jetzt bitte noch nicht herunterladen, da nur vorläufige Versionen verfügbar sind, aber als Alternative für die Zukunft im Auge behalten.Sinn und Zweck dessen ist nicht nur der Schutz vor Schadprogrammen, sondern auch die Verringerung der Abhängigkeit von amerikanischen Unternehmen mit Quasimonopolen.
Optimieren von Mozilla Firefox:
Diese Optimierungen haben den Zweck Firefox gegen webseitenbasierte Schadprogramme, parasitär webseitenbasierte Schadprogramme, Verfolgung im Internet und unautorisierte Verbindungsverfolgung durch Dritte zu schützen
- AddOns. Geht dazu im Browser rechts oben in der Ecke auf die drei parallelen horizontalen Balken. Bei Klick darauf öffnet sich ein Fenster, wo „Addons“ zu finden sind.
Sinnvoll sind folgende Addons:
- „Adblock Edge“. Besser als Adblock Plus, da dieses Unternehmen wohl mit Google zusammengearbeitet hat.
- „Browser Add-on zur Deaktivierung von Google Analytics“. Dann hat man mal etwas Ruhe vor Google.
- „DoNotTrackMe“. Verhindert das Ausführen von Tracking Cookies, die eure Aktivitäten aufzeichnen.
- „HTTPS-Everywhere“.Zwingt den Browser dazu, immer eine sichere Verbindung aufzubauen und nicht etwa nur bei Bankgeschäften.
- „WOT - Web of Trust“. Fügt hinter Verknüpfungen kleine farbige Punkte ein, die die Vertrauenswürdigkeit der verknüpften Seite darstellen. Dabei gilt: Bei gelb und rot Hände weg !
-
NoScript. Dieses Addon ist wohl das Mächtigste der genannten. Es blockt sämtliche Flash- oder sonstige Skriptfunktionen und sichert den Browser großflächig ab. Bei manchen Seiten ergeben sich allerdings Einschränkungen. Bedingt durch die genannten Vorteile und die enorme Einfachheit mit der sich Ausnahmen ( auch temporäre Ausnahmen ) hinzufügen lassen meine absolute Empfehlung !
Fortsetzung folgt !
Viele Grüße,
Centaurus