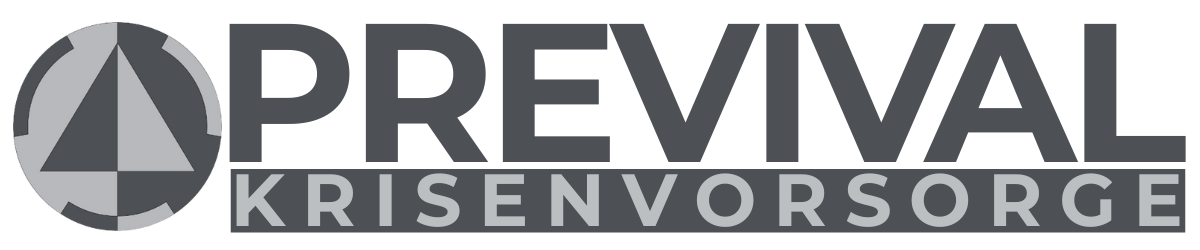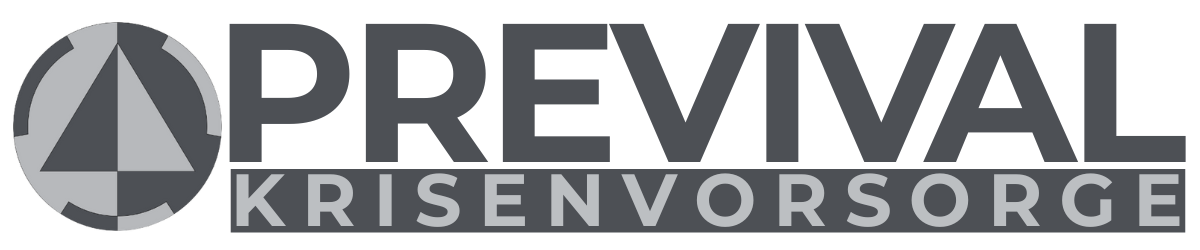Ein Freund von mir arbeitet für ein kleines mittelständisches Unternehmen. Aufgrund der aktuellen Situation plant man dort ein kleines und günstiges Konferenzsystem aufzubauen.
Dieses muss aber auch nicht allzu viel bieten:
- Chat
- Sprachkommunikation optional mit Video
- Produktpräsentation (mittels Bildschirmübertragung)
Da das Unternehmen sich aufgrund der sehr schlechten Entwicklung der Auftragslage kein mehrere 1000 Euro teures Konferenzsystem installieren möchte, fiel die Wahl auf ein Kleinstsystem bestehend aus dem Raspberry Pi (im Folgenden Raspi) 4B mit 4 GB RAM. Meine Empfehlung war eigentlich ein kompakter NUC-PC mit Windows 10, allerdings ist der Raspi wesentlich günstiger und hat den Vorteil einer Leistungsaufnahme von unter 4 Watt im Leerlauf (ohne Lüfter), sodass der Rechner eigentlich nie ausgeschaltet werden muss und somit permanent zur Verfügung steht ohne, dass ein Benutzer erst noch umständlich ein System hochfahren und womöglich noch irgendwie konfigurieren oder Anwendungen starten muss. Außerdem glaube ich, dass der Coolness-Faktor auch noch eine Rolle gespielt hat. ![]()
Eine gute Ausgangsbasis für die Konfiguration des eigenen Raspis ist Berrybase. Dort kann man diverse Raspis (und auch andere Kleinstcomputer) sowie jede Menge Zubehör und sogar Fertigsysteme kaufen. Am Schluss kann ich aber auch noch eine Linkliste für das komplette System zur Verfügung stellen. Direkt am Anfang würde das möglicherweise nur verwirren.
Weitere Komponenten sind eine (Weitwinkel) Webcam mit Mikrofon, sowie Tastatur und Maus welche über Funk angebunden werden sollen. Als Software wurde Teams von der Firma Microsoft auserkoren. Diese gibt es aktuell und mindestens noch bis Ende 2020 umsonst und erfüllt alle Anforderung des Unternehmens.
Im Folgenden werde ich alle benötigten Komponenten und ihre Einrichtung Schritt für Schritt erklären. Der Thread hat somit den Charakter eines Tutorials und ist vorerst nicht für Diskussionen freigegeben.
Den Anfang mache ich natürlich mit der Hardware:
Oben im Bild seht ihr das Gehäuse aus Acryl (Coolness-Faktor) sowie ein Typ C USB-Netzteil. Das Netzteil sollte mindestens 3A bei 5V zu liefern in der Lage sein. In der Mitte liegen eine Class 10 64 GB Micro SD-Karte inklusive Adapter sowie ein Lüfter. Unten dann der Raspi und Kühler aus Aluminium. Der rote und der braune Karton sind Umverpackungen.
Im nächsten Beitrag geht es dann um die Installation des Betriebssystems.